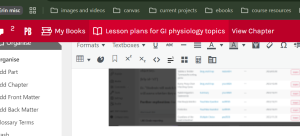4 H5P Quick How-To
How to get started with H5P content.
You’re on your group page ready to edit and would like to insert a multiple choice quiz to make sure students are understanding the content. On the left hand side you will see a link to H5P content. Hover over the link and then choose “Add new”.
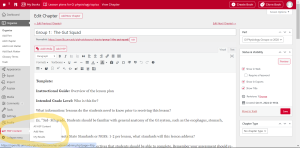
Once you are on the H5P content page, you can choose the type of content you want to add. There are many options and you’re welcome to scroll through to see the different interactive activities. This isn’t just quizzes but also matching games or interactive videos. If you are wanting to add a Powerpoint presentation, you can find a H5P equivalent here.
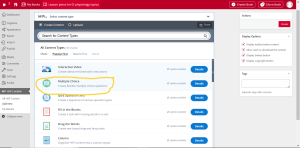
For now we will choose the multiple choice option. Once you click on the type of content you want to add, you have the option to view a tutorial and get more in-depth information from the parent site. This is super helpful since the tutorials are videos and you can create your content side by side.
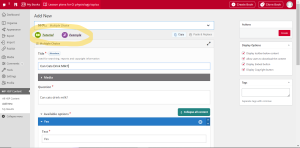
Once you fill out your questions and multiple choice answers, you need to SAVE the activity. Look to the right side for the save button. This will then show you what the content will look like within your book page. At this point you can copy the short code on the right to directly insert into your page. Or you can click on the embed button and copy the longer code.
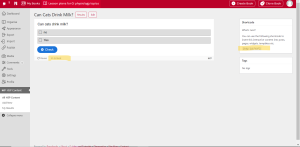
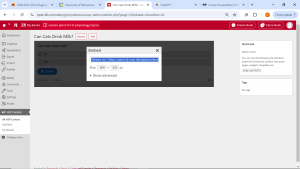
Finally, you will go back to your group page where you are creating your lesson plan. You can edit the page again and either directly paste the code into your lesson plan, or if you have created several types of content you can press the Add H5P button and access all the different multiple choice questions, presentations, matching etc that has been created previously. Then you can choose which you want to insert into your lesson plan.
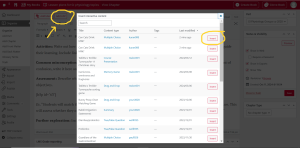
Don’t forget to save the page! Now go to “View Chapter” and try out your activity!